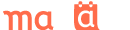Windows 10

Table des matières
4.4) L'explorateur de fichiers
4.6.6) Les programmes ou applications
4.6.7) Les vignettes ou tuiles
4.7.1) La zone de recherche Cortana
4.7.2) Les Icônes de la barre des tâches
4.7.3) Les programmes ouverts en arrière plan
4.7.4) Réseau et accès Internet
4.7.5) Niveau de son dans les haut-parleurs
4.7.8) Le centre de notification
4.7.9) Effacement des fenêtres ouvertes
1.2
1.3
1) Qu'est-ce que Windows ?
Windows est le système d'exploitation de Microsoft, le plus répandu qui équipe les ordinateurs personnels de type PC (Personal Computer). C'est le programme qui se lance dès la mise sous tension de l'ordinateur et permet de gérer les ressources matérielles de celui-ci. Il est installé sur plus de 95% des ordinateurs connectés à Internet. Windows signifie en anglais fenêtres, qui fait référence à l'interface graphique et l'affichage des fichiers et des application dans des sortes de boîtes ou fenêtres. Il comporte en plus du système d'exploitation d'autres applications comme Edge, Defender, Courriers, WordPad, Paint ...
2) Historique de Windows
Les premières versions de Windows n'étaient qu'une interface graphique qui venait s'appuyer sur le système d'exploitation MS-DOS de Microsoft (DOS pour Disk Operating System). Par la suite Windows à eu des fonctions de système d'exploitation (OS) avant de s'affranchir complètement du DOS et de devenir un OS à part entière.
Il est difficile de lister de façon exhaustive les différentes versions qui ont jalonnés l'apparition l'évolution de de Windows. Vous pourrez voir ci-dessous quelques versions importantes, même si pour certaines, le succès a été limité.
Les versions peuvent être classé en famille
| Date | Version | Commentaire |
|---|---|---|
| 1981 | MS-DOS 1.00 | Sortie de MS-DOS sur le premier IBM PC, c'est un système d'exploitation sans interface graphique. Il évoluera jusqu'à la version 8 sortie en 2000. Windows ME sera le dernier Windows basé sur l'utilisation de MS-DOS. |
| 1980 | OS/2 | Système d'exploitation multitâche, développé par IBM et Microsoft, mais abandonné par Microsoft avec l'arrivée de Windows 3 dans les années 1990. |
| 1985 | Windows 1 | Apparition de l'interface graphique sur le système d'exploitation MS-DOS. Applications Paint, Write, horloge et calendrier incluses. |
| 1987 | Windows 2 | Chevauchement des fenêtres et possibilité de les agrandir et de les réduire. Intégration de Windows 2 aux applications Word et Excel. |
| 1990 | Windows 3 | Fonctionnement de plusieurs applications en parallèle grâce à la mémoire virtuelle et le fonctionnement en mode protégé. |
| 1992 | Windows NT 3 | Windows NT (Nouvelle Technologie) ne repose pas sur l'utilisation de MS-DOS. Il est multi-tâches, multi processeurs et multi-utilisateurs. Son système de gestion des fichiers NTFS (New technology File System), améliore leur organisations. La gestion des réseaux est meilleure, nouvelle API (Application Programmable Interface) Windows 32 bits en remplacement de L'API 16 bits. |
| 1995 | Windows 95 | Système d'exploitation 16/32 bits, monoprocesseur, mono-utilisateur. Fonctionne uniquement avec MS-DOS 7 de Microsoft. Apparition du bureau, de la barre des tâches et du menu démarrer. |
| 1996 | Windows NT4 | Version professionnelle de Windows qui ne repose pas sur le MS-DOS. Architecture multi-tâches, 32 bits, multi-cœurs et multi-utilisateurs. |
| 1996 | Windows CE | Arrivée d'une version plus légère de Windows destinée aux appareils mobiles comme les assistants personnels |
| 1998 | Windows 98 | Système de fichiers FAT32 qui supporte des partitions supérieures à 2 Go. |
| 2000 | Windows 2000 | Système d'exploitation 32 bits. (version 5 de Windows NT). Arrivée de l'Active Directory. |
| 2000 | Windows ME | Le dernier Windows basé sur le DOS, successeur de Windows 98. Version instable. Apparition de Windows Movie Marker, Internet Explorer 5.5 Windows Média Player 7. Fonction de restauration système. |
| 2001 | Windows XP | Windows XP (pour expérience). Version stable. |
| 2007 | Windows Vista | Système d'exploitation 32 ou 64 bits. Windows 7 est en fait la version 6.0 de Windows NT. Version peu stable |
| 2009 | Windows 7 | Windows 7 est en fait la version 6.1 de Windows NT. Cette version est stable. |
| 2012 | Windows 8 | Apparition des tuiles, disparition du menu démarrer adapté aux smartphones et aux tablettes, moins adapté aux PC. |
| 2015 | Windows 10 | Conservation des tuiles, mais retour du menu "Démarrer", apport d'une assistance vocale "Cortana", remplacement d'Internet par Explorer par "Edge". |
| 2021 | Window 11 | Windows 11 est dans la continuité de Window 10. Le desigs est un peu différent. Ce nouvel OS est plus sécurisé et prend en charge les jeux sous Andoid. Il est plus sécurisé, mais a plus d'exigence pour le matériel qui le supporte. |
Retour à la table des matières
3) Le lancement de Windows
Après la mise sous tension du PC, l’écran de connexion apparaît c’est à cet endroit que l’utilisateur renseigne son compte de connexion ainsi que son mot de passe. Outre la sécurité, la connexion dans le cas d'un ordinateur partagé entre plusieurs personnes, leurs donne ensuite accès à un environnement personnalisé.
L’ouverture de la session avec compte et un un mot de passe Microsoft permet d’accéder à des fonctionnalités supplémentaires (Magasin, Actualités, One drive …).
En fonction de la configuration de Windows, Il n’est pas indispensable de renseigner cet écran, et vous pouvez passer directement au bureau Windows.
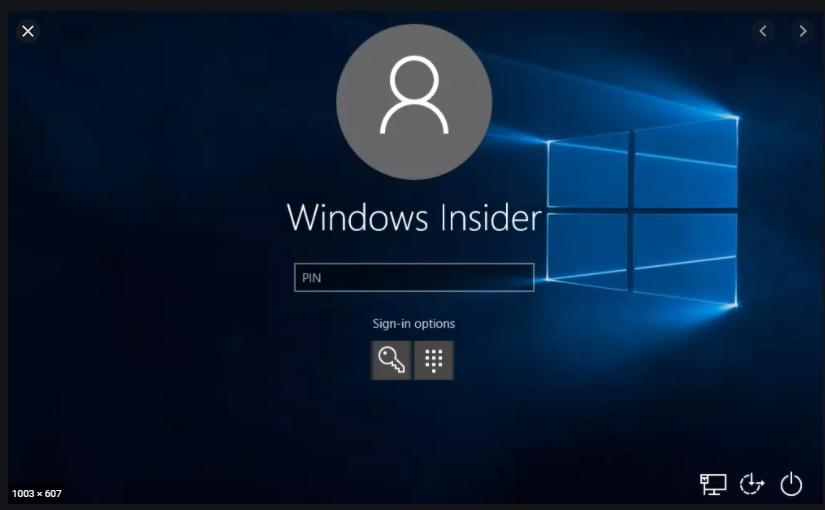
4) Le bureau de Windows
Il s’agit du premier écran que vous rencontrez au démarrage de votre ordinateur après avoir éventuellement saisi votre mot de passe. Comme pour un bureau traditionnel (meuble), vous pouvez le personnaliser avec vos photos personnelles. Vous y retrouvez votre environnement de travail, l’accès à vos documents et les différents outils informatiques.
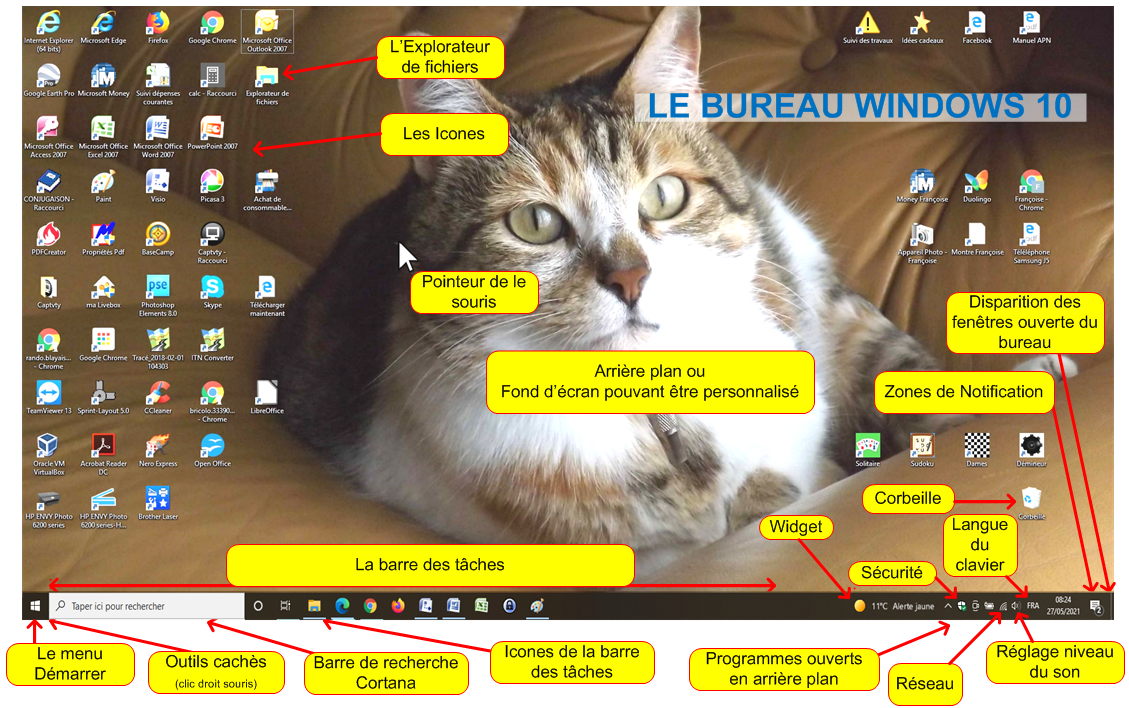
Retour à la table des matières
4.2) Le pointeur de la souris
Il permet de visualiser le déplacement et la position de la souris. Il peut-être remplacé par un sablier lors de l'exécution de tâches.
4.3) Les Icônes
Les icônes sont de 4 types, les raccourcis, les dossiers, les fichiers et les programmes.
La présence de programmes et de fichiers sur le bureau n'est pas recommandée, car elle alourdit celui-ci et ralenti son affichage au démarrage de l'ordinateur.
Les programmes et les fichiers de travail doivent être rangés sur le disque dur dans leur répertoire respectif.
Retour à la table des matières
4.3.1) Les raccourcis
Les raccourcis comportent une petite flèche en bas à gauche de l'icône. Ils permettent de lancer les applications ou d'ouvrir les fichiers et dossiers se trouvant sur le disque dur de l'ordinateur. Les raccourcis peuvent être supprimés, modifiés, et créés sans conséquence.
4.3.2) Les dossiers
Les dossiers représentés par une chemise cartonnée, peuvent contenir plusieurs types de fichiers. Evitez de placer sur le bureau des dossiers volumineux, par contre s'ils contiennent uniquement des raccourcis, cela ne présente aucun problème.
4.3.3) Les fichiers
Les fichiers sont représentés par une feuille avec un dessin donnant une idée du logiciel utilisé pour le créer et l'ouvrir.
Il faut éviter de placer des fichiers volumineux directement sur le bureau afin de ne pas ralentir inutilement le démarrage de votre ordinateur. La solution est de les laisser dans leur emplacement sur le disque dur, et de placer un raccourci sur le bureau pour les ouvrir.
4.3.4) Les programmes
Les programmes représentés par une icône avec un dessin donnant une idée du type de logiciel, ne doivent pas normalement figurer sur le bureau. Leurs suppressions ne permet plus de les utiliser et de façon définitive.
Retour à la table des matières
4.4) L'explorateur de fichiers
L'explorateur de fichier permet de naviguer à travers le contenu de l'ordinateur.
Son fonctionnement sera vu plus précisément sans une section qui lui est concernée.
4.5) La corbeille
La corbeille contient les fichiers supprimés dans les autres applications. Il est possible de les récupérer en cas d'erreur, jusqu'au moment ou l'utilisateur décide de la vider. Attention les logiciels de nettoyage proposent de la vider afin de gagner de la place sur le disque dur.
4.6) Le menu démarrer
Pour accéder au menu démarrer, cliquez (bouton gauche) sur le signe représentant une fenêtre tout en bas à gauche de l'écran.
Un clic droit sur la même icône fait apparaître un menu caché (menu contextuel).
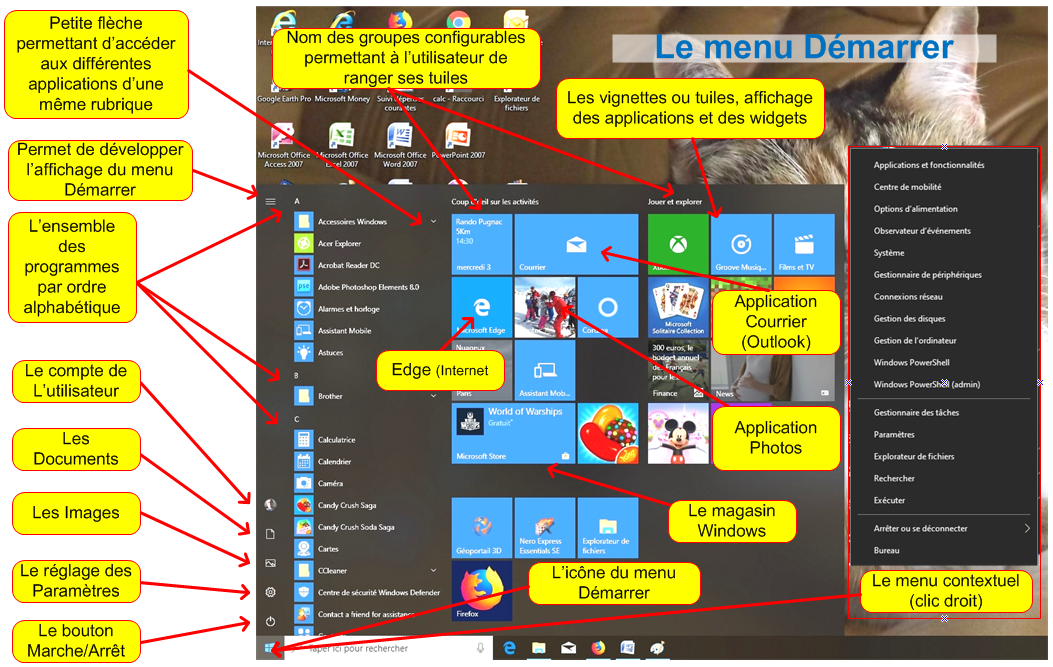
Retour à la table des matières
4.6.1) Le bouton marche arrêt
Il permet l'arrêt le redémarrage ou la mise en veille du PC.
Retour à la table des matières
4.6.2) Les Paramètres
La section "Paramètres" permet de configurer l'ordinateur, de le personnaliser, de réaliser des mises à jour et d'effectuer des opérations de maintenance.
Retour à la table des matières
4.6.3) Les Images
Permet d'accéder aux images se trouvant dans le répertoire" Images" de l'utilisateur.
Retour à la table des matières
4.6.4) Les Documents
Permet d'accéder aux documents se trouvant dans le répertoire" Document" de l'utilisateur.
Retour à la table des matières
4.6.5) Le compte utilisateur
Un petit cercle avec un avatar éventuel, suivi d'un nom, indique le compte de la personne connectée.
Retour à la table des matières
4.6.6) Les programmes ou applications
Tous les programmes installés sont listé par ordre alphabétique. Il suffit de cliquer sur un programme pour le lancer.
La petite flèche présente à droite de quelques libellés, indique que plusieurs programmes sont regroupés sous l'appellation. Un clic sur cette flèche permet d'accéder à ceux-ci.
Retour à la table des matières
4.6.7) Les vignettes ou tuiles
Les vignettes ou tuiles du menu démarrer, sont des vignettes identifiées avec un nom (courrier, photos, Microsoft Store, etc...) au lieu de porter uniquement le nom du programme associé.
Le fait de cliquer sur une vignette ou tuile, ouvre le programme correspondant.
4.7) La barre des tâches
Elle est habituellement placée au bas de l'écran, mais il est possible de la déplacer et de modifier sa configuration en accédant au menu contextuel, par un clic droit de la souris.
4.7.1) La zone de recherche Cortana
Situé à la partie gauche de la barre des tâches, elle permet de rechercher des fichiers sur l'ordinateur et aussi sur internet.
Le bouton Cortana situé à droite de la zone de recherche permet d'utiliser la recherche vocale.
4.7.2) Les Icônes de la barre des tâches.
Les icônes situées sur cette barre après la zone de recherche Cortana, sont soit celles que vous avez épinglées volontairement à celle-ci, car vous les utilisez fréquemment, ou celles proposées par défaut que vous avez validé dans le menu contextuel de la barre des tâches.
De façon automatique les logiciels en cours d'utilisation viennent s'afficher également sur celle-ci.
Dans tous les cas les applications en cours d'utilisation, sont soulignées par un trait de couleur bleue.
Retour à la table des matières
4.7.3) Les programmes ouverts en arrière plan.
Situé sur la droite de la barre des tâches, les programmes ouverts en arrière plan ou icônes cachées, permettent de connaître les tâches s'exécutant en arrière plan, souvent de façon automatique (carte d'affichage, logiciel de sécurité ...)
Retour à la table des matières
4.7.4) Réseau et accès Internet
Cette Icône permet de voir l'état et éventuellement de configurer l'accès au réseau et à Internet.
Retour à la table des matières
4.7.5) Niveau de son dans les haut-parleurs
Cette icône permet d'afficher le réglage du niveau sonore des haut-parleurs
Retour à la table des matières
4.7.6) Langue du clavier
Cette icône indique et permet de changer le langage du clavier (FRA pour le clavier français).
Retour à la table des matières
4.7.7) L'heure et la date.
L'heure et la date est affiché sur la droite de la barre des tâches, un clic sur ces informations permet l'accès au calendrier.
Retour à la table des matières
4.7.8) Le centre de notification
Cette icône ouvre le centre de notifications, qui permet de consulter les messages personnels et les alertes de sécurité et de maintenance.
Dans la partie basse du menu les fonctions activées apparaissent sur fond bleu.
Vous trouvez les fonctions suivantes :
- Le mode tablette, utilisé pour les ordinateurs transformables avec écran tactile.
- Réseau, permet de voir l'état des connexions et éventuellement de configurer l'accès au réseau et à internet.
- Tous les paramètres permet d'accéder à l'ensemble des paramètres Windows.
- Emplacement, permet si vous le souhaitez de faire remonter votre localisation.
- Assistant de concentration permet de ne pas être dérangé par des notifications quand on ne le désire pas. Trois options sont disponibles (Désactivé, Priorité uniquement ou Alarmes uniquement)
- VPN permet de se connecter ou de créer un réseau privé virtuel.
- Projeter, à utiliser uniquement si votre ordinateur est équipé de 2 cartes vidéo afin d'afficher sur 2 écrans.
- Connecter, lance la recherche des appareils situés à proximité, utilisant des connexions sans fils.
- Eclairage nocturne, facilite le sommeil en diminuant la lumière bleue émise par votre écran. La nuit votre écran émettra une lumière plus chaude afin de faciliter votre prochain endormissement.
Retour à la table des matières
4.7.9 L'effacement des fenêtres ouvertes
En fonction du nombre de fenêtres Windows ouvertes sur le bureau, il peut être difficile d'accéder à une icône placée sur celui-ci.
La petit trait vertical placé tout au bout à l'extrémité droite de la barre des tâches permet de faire disparaître et réapparaître les fenêtres ouvertes sur le bureau.
Cette fonction ne ferme en aucun cas les applications.
Retour à la table des matières
5) Les fenêtres Windows
Une fenêtre est une zone rectangulaire qui apparaît à l'écran sur le bureau pour afficher le contenu d'un dossier ou un logiciel.
La fenêtre peut prendre tout l'espace (plein-écran) ou seulement une partie.
Dans le cas de l’ouverture d’un fichier par un double-clique de la souris, l’application associé permettant de le visualiser s’ouvre en même temps.
Il est possible d'afficher et de cascader plusieurs fenêtres simultanément et faire glisser des éléments de l'une à l'autre.
Chaque fenêtre ouverte est souligné par un trait bleu sous l’icône dans la barre des tâches.
Une fenêtre s’ouvre lorsque l’on double-clique sur un dossier ou en ouvrant un logiciel. Elle sert à afficher et délimiter son contenu. Le principe est que l’on peut avoir plusieurs fenêtres affichées en même temps à l’écran.

5.1) Réduire, agrandir et fermer une fenêtre
Bouton réduire : représenté par un trait horizontal en haut à droite de la fenêtre, ce bouton fait disparaître la fenêtre de l'écran, mais ne a ferme pas pour autant. Elle est toujours présente dans la barre des tâches, en bas de l'écran ce qui permet donc de l'afficher de nouveau ultérieurement sans retourner chercher le dossier correspondant.
Bouton agrandir/restaurer : représenté par un carré en haut à droite de la fenêtre, ce bouton vous permet d'afficher celle-ci en plein écran, afin de consulter plus aisément le contenu du dossier. Le fait de cliquer à nouveau dessus va remettre la fenêtre dans sa taille précédente.
Bouton fermer : représenté par une croix, ce bouton permet de fermer la fenêtre, ou le logiciel de façon définitive. Il se peut que le système vous demande si vous désirez d'abord enregistrer votre travail avant de quitter l'application, pour ne pas perdre vos données non sauvegardées.
Le menu des fenêtres : le menu à l'intérieur des fenêtres propose de nombreuses actions, il est personnalisé en fonction de l'application que vous utilisez et de la tâche que vous réalisez.
5.2) Réduire toutes les fenêtres en même temps
Le menu paramètres de Windows
Il remplace sur Windows 10 le panneau de configuration que l'on trouvait sur les anciennes versions de Windows. Malgré tout le panneau de configuration est caché mais toujours présent sous Windows 10. Le menu paramètres permet d'accéder à de nombreux réglages de Windows 10.
Vous pouvez accéder à ce menu paramètres vous pouvez cliquez sur la roue crantée "Paramètres" située dans le menu démarrer de Windows, ou utiliser le raccourci avec la touche Windows du clavier appuyée tout en tapant sur la touche "I".
Si vous désirez accéder à l'ancien panneau de configuration, depuis le menu démarrer de Windows, ouvrez la rubrique "Système Windows" dans la liste des logiciels et cliquez sur "Panneau de configuration".
Les différents menus des écrans paramètres
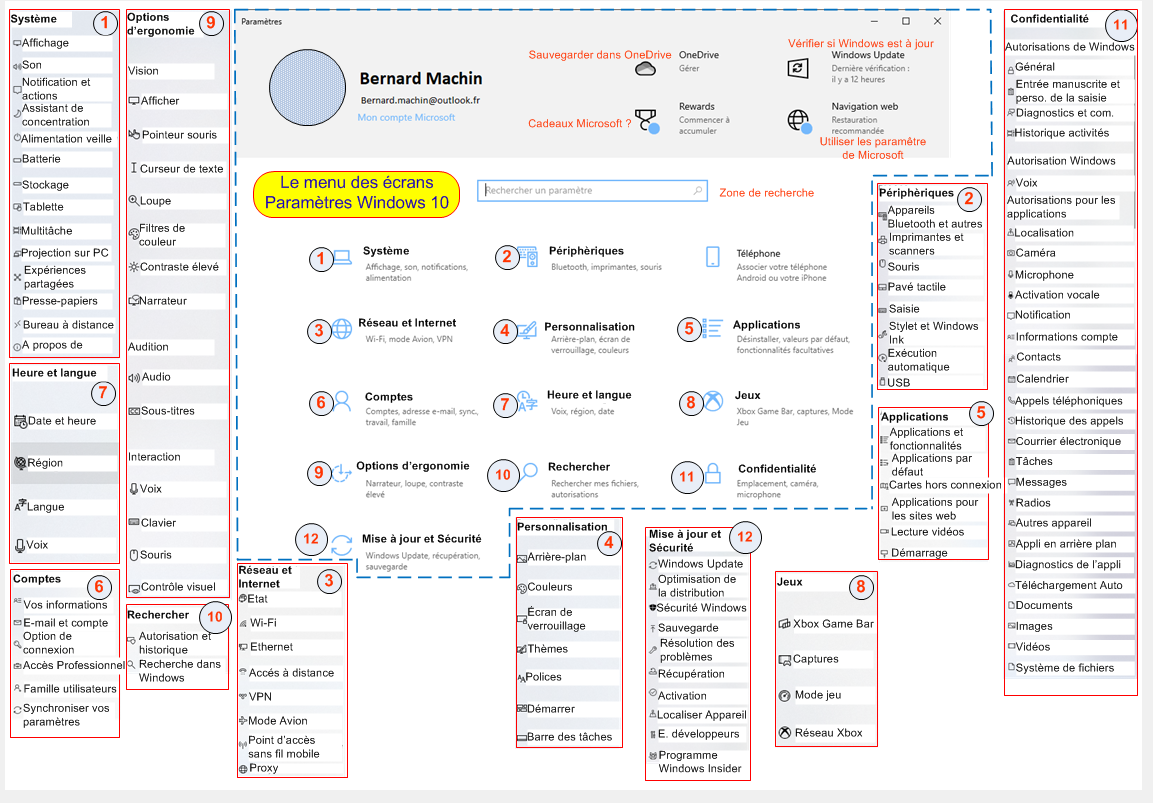
La sauvegarde des données.
Pourquoi faire des sauvegardes
On réalise l’importance de procéder à des sauvegardes régulières souvent trop tard. Une panne de matériel, le vol de votre ordinateur, un fichier modifié ou effacé malencontreusement, un virus informatique et vous perdez de précieux documents. La disparition des photographies, des courriers, des adresses et numéros téléphoniques de vos contacts, des documents dont la création vous a demandée beaucoup de temps, de l’historique de vos factures risque vous mettre en difficulté. Il se peut aussi que le dysfonctionnement touche le système d’exploitation de votre ordinateur (Windows 10), les logiciels installés par la suite ainsi que la configuration de l’ensemble. En cas de panne le technicien réinstallera Windows 10, mais il n’est pas certain qu’il réussisse à récupérer les autres logiciels ainsi que vos fichiers.
Principe des sauvegardes
La sauvegarde informatique ou backup en anglais est une action de protection des données contenues dans votre ordinateur en faisant une copie sur un support externe. Les données se trouvant à deux endroits différents, même en cas de perte d’un des supports, il restera toujours un exemplaire de vos fichiers. La sauvegarde informatique ou backup en anglais est une action de protection des données contenues dans votre ordinateur en faisant une copie sur un support externe. Les données se trouvant à deux endroits différents, même en cas de perte d’un des supports, il restera toujours un exemplaire de vos fichiers.
Sur quel support faire les sauvegardes
Le choix du type de support de sauvegarde est lié au volume de données que vous voulez sécuriser, à sa simplicité d’emploi, à la vitesse de transfert, à la fiabilité du support et au prix. Vous pouvez utiliser un disque dur externe, une clef USB, un disque DVD ou externaliser la sauvegarde via internet sur le cloud.
Les outils pour la sauvegarde
Vous pouvez vous servir manuellement de l'explorateur de fichier pour mettre en lieu sûr vos données. Cette solution est relativement simple, vous recopiez les dossiers avec leurs contenus qui se trouvent sur le disque dur de votre ordinateur vers une clef USB ou un disque dur externe.
Cependant il existe sous Windows une fonction qui permet de réaliser de façon automatique, périodiquement cette opération en facilitant la restauration avec la gestion des versions.
La sauvegarde de vos fichiers avec Windows
Avant de lancer une sauvegarde Windows, il est nécessaire de configurer celle-ci, en indiquant sur quel lecteur vous souhaitez réaliser la sauvegarde et les fichiers que vous voulez sauvegarder.
Pour accéder à l'écran de sauvegarde, vous devez :
- Cliquez sur le menu démarrer en en bas à gauche de votre écran (petite fenêtre)
- Cliquez sur la petite roue crantée des paramètres
- Dans le menu de gauche, cliquez sur Sauvegarde
- Raccordez le lecteur externe sur lequel vous désirez recopier vos fichiers sur un port USB.
- Dans la fenêtre de sauvegarde cliquez sur "Ajouter un lecteur", dans le cas où c'est la première fois que vous réalisez cette opération
- Le lecteur raccordé précédemment s'affiche
- Cliquez sur le lecteur affiché pour le sélectionner
- A partir de ce moment la sauvegarde automatique des fichiers est activée par défaut.
Cependant, il est possible de personnaliser la sauvegarde en indiquant à Windows vos préférences comme indiqué ci-dessous
- Cliquez sur "Plus d'options"
- Sous "Sauvegarder ce dossiers, vous trouvez la liste des dossiers sauvegardés par défaut par Windows. Ce sont les dossiers placés dans votre compte-utilisateur (C:\Users\votre nom)
- Dans le cas ou vous rangez vos dossiers dans un autre endroit, cliquez sur "Ajouter un dossier"
- A l'ouverture de l'explorateur, allez sélectionner le dossier que vous souhaitez sauvegarder.
- Vous pouvez rajouter plusieurs dossiers.
Il ce peut que dans un dossier déjà sélectionné, que vous ne souhaitez pas sauvegarder quelques fichiers trop volumineux.
- Sous "Exclure ces dossiers"
- Cliquez sur "Ajouter un dossier"
- A l'ouverture de l'explorateur, allez sélectionner le dossier que vous souhaitez exclure de la sauvegarde.
Vous pouvez également régler la fréquence de la sauvegarde ainsi que sa durée de conservation.
A partir de maintenant, les sauvegardes seront lancées de façon automatique, mais il est aussi possible de les déclencher manuellement. Bien sûr il faudra raccorder préalablement à votre ordinateur le matériel sur lequel vous réalisez habituellement vos sauvegardes.
Restauration d'un fichier
La récupération des données (ou restauration des données) est une opération informatique qui consiste à retrouver sur votre ordinateur les données corrompues ou perdues.
Restauration manuelle d'un fichier
Dans cette opération, vous allez récupérer vos données sauvegardées par Windows sur votre support externe pour le recopier manuellement sur le disque dur du PC.
- Raccordez à votre ordinateur le matériel sur lequel se trouvent vos sauvegardes.
- Démarrer sur votre PC l'explorateur de fichiers.
- Cliquez sur le nom du lecteur supportant vos sauvegardes.
- Ouvrez le répertoire "FileHistory"
- Ouvrez le répertoire portant le nom de votre compte utilisateur.
- Vous pouvez voir des dossiers avec les différentes dates des sauvegardes réalisées. Cliquez sur celui qui vous intéresse.
- Ouvrez le répertoire "Data".
- Vous retrouvez l'arborescence des dossiers avec les fichiers sauvegardés. A partir de ce moment, vous pouvez les visualiser et les recopier manuellement sur le disque dur de votre ordinateur.
Restauration automatique (méthode n°1)
Cette restauration gère la gestion des version de sauvegarde depuis l'explorateur de fichier et le menu contextuel.
- Raccordez à votre ordinateur le matériel sur lequel se trouvent vos sauvegardes.
- Démarrer sur votre PC l'explorateur de fichiers.
- Positionnez vous sur le fichier que vous voulez remplacer ou le répertoire contenant le fichier que vous avez supprimé par erreur.
- Faîtes un clic droit de la souris pour faire apparaitre le menu contextuel.
- Sur le menu, cliquez sur "Propriétés".
- Sur la fenêtre qui s'ouvre sélectionnez le volet "Versions précédentes".
- Vous retrouvez les différentes versions sauvegardées des fichiers, vous pouvez les ouvrir afin de vous assurez que c'est bien les documents que vous recherchez et les restaurer.
Restauration automatique (méthode n°2)
Cette restauration gère les versions de sauvegarde, depuis l'explorateur de fichiers et le menu historique des fichiers.
- Raccordez à votre ordinateur le matériel sur lequel se trouvent vos sauvegardes.
- Démarrer sur votre PC l'explorateur de fichiers.
- Sélectionnez le disque dur de votre PC sur lequel se trouvent vos données.
- Sélectionnez le volet "Accueil" dans la partie haute de l'explorateur de fichiers.
- Toujours dans la partie haute, cliquez sur l'icône "Historique" (petite icône avec un dossier et une pendule).
- Au bas de l'explorateur apparaît un rond vert avec une flèche de forme circulaire encadré sur les cotés pas 2 autres flèches permettant de se déplacer dans les différentes versions.
- Le N° de version avec la date, ainsi que le nombre de versions s'affichent dans la partie supérieure de l'explorateur.
- Vous pouvez visualiser les fichiers en cliquant sur les icônes, attention tous les fichiers ne sont pas visualisables.
- La flèche horizontale en haut à gauche de l'explorateur permet de sortir de la fenêtre d'affichage.
- Pour restaurer le ou les fichiers concernés, après les avoir sélectionnés, cliquez sur le rond vert au bas de l'explorateur.
- Vous devez ensuite valider, ignorer la modification ou comparer les 2 fichiers.
Ajouter un commentaire