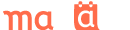Outil capture d'écran et croquis
Outil capture d'écran et croquis Windows 10
1.Présentation de l’outil capture d’écran et croquis
L’outil capture d’écran et croquis de Windows permet de capturer la totalité de l’écran, une fenêtre ouverte, ou de sélectionner uniquement une partie de l’affichage et de l’enregistrer dans le presse-papiers.
Il est alors possible de recopier cette image dans une autre application, de la recadrer, de l’enregistrer et même de rajouter des annotations et du dessin sur celle-ci.
Vous pouvez faire plusieurs copies d’écran à la suite pour les réutiliser ultérieurement, à condition de ne pas éteindre votre ordinateur entre-temps.
Nota : Vous pouvez également copier l’écran de votre ordinateur en le recopiant dans le presse-papiers, en appuyant sur la touche « ImpEcr » ou « Windows + ImpEcr »de votre clavier mais cette solution offre moins de possibilités. Il est nécessaire souvent par la suite de recadrer la photo avec un logiciel de dessin.
Attention : Il se peut que votre PC supporte aussi une autre application de copie d’écran que « Capture d’écran et croquis », il s’agit de « capture d’écran Windows », plus ancienne, elle offre moins de possibilité et doit bientôt disparaître. Veillez à utiliser la bonne application.
2.Lancement de l’application copie d’écran
Pour lancer l’outil copie d’écran depuis le menu Windows :
- Vous cliquez sur la petite fenêtre du menu démarrer en bas à gauche de votre écran
- Dans la liste des applications recherchez « Capture d’écran et croquis »
- Puis cliquez sur « Capture d’écran et croquis »
Afin d’accéder ultérieurement plus facilement à la copie d’écran, vous pouvez placer une icône sur le menu démarrer ou la barre des tâches Windows.
D’autres méthodes sont disponibles pour lancer cet outil
A partir d’un raccourci clavier en appuyant simultanément sur 3 touches « Windows + Maj+S ».
Par la zone recherche située en bas à gauche de votre écran
Dans la zone de recherche, saisissez capture
Cliquez sur l’application « Capture d’écran et croquis »
En faisant un clic droit sur la barre des tâches et dans le menu contextuel qui s’affiche en cochant « Afficher le bouton Espace de travail Windows Ink ». Une icône en forme de stylo, donne accès alors à l’espace de travail Windows Ink et plus particulièrement à un tableau blanc et à une capture uniquement plein écran.

3. L’écran d’accueil et la copie d’écran.
Avec la petite flèche à droite de nouveau, il est possible de retarder le départ de la capture. Intéressant si vous voulez capturer des éléments qui ne sont pas affichés en permanence, comme les menus déroulants.
Une inscription vous rappelle le raccourci permettant éventuellement d’effectuer une capture « Windows+Maj+S »
Pour effectuer la capture cliquez sur « Nouveau » situé en haut à gauche de l’écran
L’écran suivant apparaît alors

Différentes icônes sont accessibles depuis le menu
Vous pouvez sélectionner le type de capture : Il s’agit du mode de saisie de la capture
Capture rectangulaire : Vous sélectionnez à l’aide de la petite croix du curseur de la souris et en maintenant le bouton gauche appuyé une surface rectangulaire
Capture de forme libre : Toujours en maintenant le bouton gauche de la souris, en entourant la forme à capturer avec le curseur de la souris
Capture de fenêtre : en cliquant sur la fenêtre d’une application ouverte à l’écran
Capture Plein écran : En copiant la totalité de l’écran
Sortir de la capture : En cliquant sur la croix, vous annulez la capture et revenez à l’écran précédent.

4.La mise en forme et l’enregistrement
L’écran après laréalisation d’une capture se présente de la façon suivante :
Les différentes commandes que vous trouvez sur cet écran :
- Nouveau avec la petite flèche à coté permettant de régler le délai et de réaliser une nouvelle capture d’écran.
- Les outils de dessin ou de mise en forme.
- L’écriture tactile uniquement pour les PC disposant d’un écran tactile.
- Un stylet pointe bille avec réglage des couleurs et de l’épaisseur du trait.
- Un crayon avec réglage des couleurs et de l’épaisseur du trait.
- Un surligneur avec réglage des couleurs et de l’épaisseur du trait.
- Une gomme pour supprimer les traits rajoutés
- Une règle et un rapporteur pour dessiner des droites et des arcs :
- Il suffit de suivre le bord de la règle avec le stylet ou le crayon pour tracer une ligne droite. La molette de la souris permet de faire pivoter et d’incliner la règle. Le maintien du bouton gauche de la souris appuyé de la déplacer.
- Il suffit de suivre le bord du rapporteur avec le stylet ou le crayon pour tracer un arc de cercle. La molette de la souris permet de modifier la taille du rapporteur le maintien du bouton gauche de la souris appuyé de le déplacer .
- La possibilité de rogner l’image pour la recadrer
- Autres commandes
- Le Zoom pour régler la taille de l’affichage
- L’enregistrement du fichier capturé
- La copie dans le presse-papiers
- Le partage pas messagerie ou réseaux sociaux
- Le menu (les 3 points en haut à droite)
- Ouverture d’un fichier se trouvant sur l’ordinateur
- Impression du document
- Envoyer des commentaires à Microsoft
- Paramètres de l’application (touche impr écran, contour autour de la capture, multi-fenêtres...)
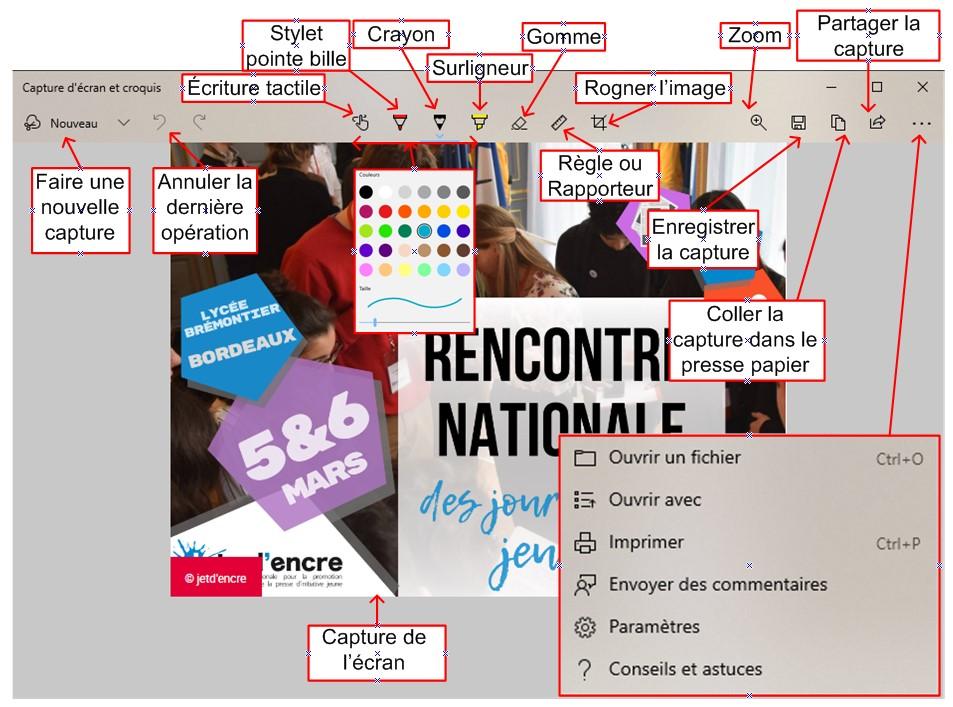
5.Le presse-papiers
Le presse-papiers est la destination entre autres des captures d'écran générées lors de la copie d’écran.
L'appel de la fonction coller permet alors de récupérer une copie de l'écran, depuis un autre logiciel.
Si vous faites plusieurs copies elle seront rangées dans l'historique du presse-papiers, dans la mesure où cette fonction est activée, la plus récente en début de liste. Pour accéder à l’historique du presse-papiers, appuyez sur les touches « Windows + V ».
À partir de cet historique, vous pouvez sélectionner un des éléments contenus et cliquer dessus pour le coller dans une autre application « Ctrl+V ».
5.1.Pour activer ou désactivez l’historique du presse-papiers sur votre ordinateur :
- Cliquez sur le bouton Démarrer puis sur Paramètres.
- Cliquez sur Système.
- Dans la colonne de gauche, cliquez sur « Presse-papiers ». ...
- Activez ou désactivez alors la fonction Historique du « Presse-papiers ».
Ajouter un commentaire