WordPad
1. Présentation
WordPad est un traitement de texte de Microsoft intermédiaire entre le Bloc-notes et Word. Ce tutoriel traite de la version livrée avec Windows 10. WordPad permet de rédiger et d’imprimer facilement dans la vie courante, des lettres tout à fait correctes. Vous pouvez mettre en forme votre document, y insérer des images et des dessins. Il reste cependant basique et n’est pas aussi évolué que Word de Microsoft ou la solution gratuite Writer de Libre Office.
2. Le lancement de WordPad
Pour lancer le logiciel WordPad
- Cliquez sur le menu « Windows Démarrer » en bas à gauche de l’écran
- Cliquez sur Accessoires Windows pour faire apparaître les applications
- Cliquez sur WordPad
2.1. La page d’accueil de WordPad
La fenêtre de WordPad (voir ci-dessous) s’affiche à l’écran lorsque vous lancez l’application.
Vous pouvez faire apparaitre une info bulle en positionnant le pointeur de la souris sur les différentes icônes.
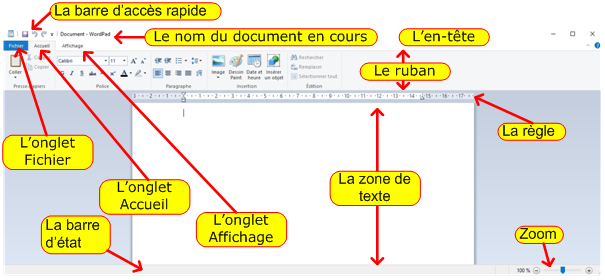
2.2. L'en-tête et la barre d'accès rapide
Aux extrémités de la barre d’en-tête se trouvent les icônes communes aux fenêtres Windows et permettant de les manipuler.
Sur la partie gauche est située la barre d’accès rapide avec les commandes souvent utilisées. La petite flèche en bout de cette barre permet à l’aide d’un menu de la personnaliser en rajoutant ou supprimant des icônes.
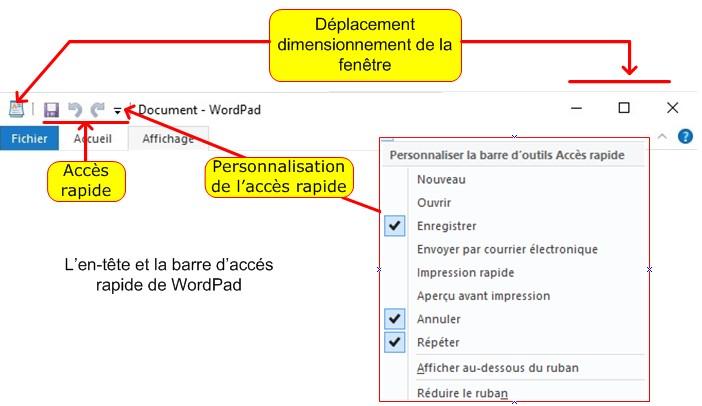
2.3. Le ruban
Sur la gauche se trouve les 3 onglets.
- Fichier
- Accueil
- Affichage
Tout à droite vous trouvez.
- Une petite flèche permettant ou non d’afficher le contenu du ruban.
- Un point d’interrogation permettant d’obtenir de l’aide sur WordPad. Pas très efficace, il ouvre le navigateur.
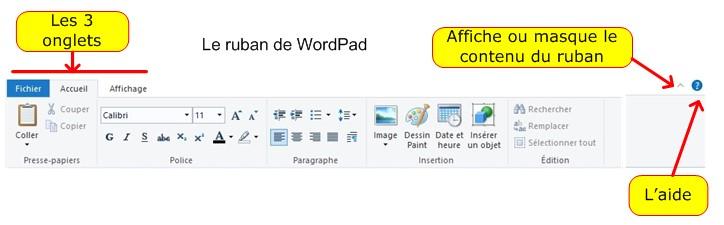
2.4. L'Onglet fichier
Cet onglet est séparé en deux colonnes; la première contient les 9 fonctions générales pour WordPad et ses fichiers :
Dans la colonne de gauche
-
Nouveau : Création d’un nouveau document
-
Ouvrir : Ouverture d’un document existant
-
Enregistrer : sauvegarde le document en cours par défaut, dans le fichier où il est déjà enregistré
-
Enregistrer sous : sauvegarde et nomme le fichier en cours, en permettant de choisir son emplacement et son format
-
.rtf : format de fichier développé par la société Microsoft
-
.docx : Format Microsoft Word
-
.odt : Format d’Open Office
-
.txt : Fichier texte brut sans mise en forme
-
-
Imprimer : imprime le fichier en cours et permet d’avoir un aperçu
-
Mise en page : permet de choisir le format de la feuille, l’orientation du papier, dimension des marges et autorise ou non l’impression des numéros de page
-
Envoyer par courrier électronique : génère un mail avec le fichier en pièce jointe à condition que la messagerie soit bien configurée
-
À propos de WordPad : donne certaines indications sur la version du logiciel
-
Quitter : ferme WordPad en demandant de réaliser une sauvegarde si nécessaire
Dans la colonne de droite
-
Se trouve la liste des documents récemment ouverts.
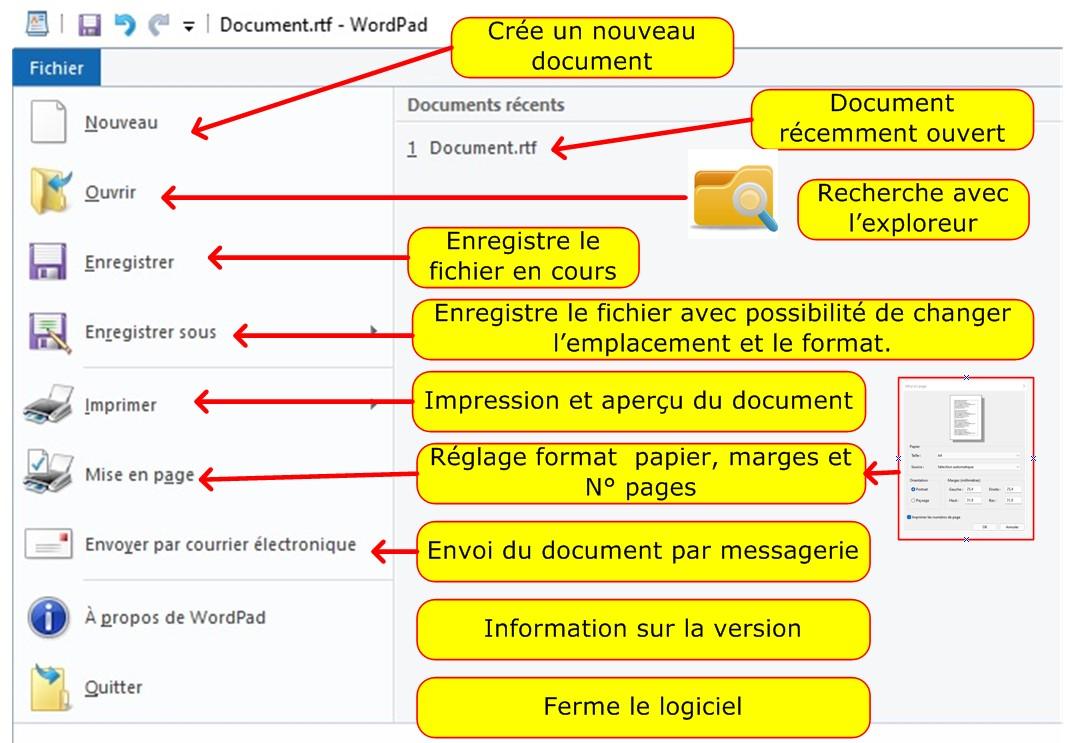
2.5. L'Onglet Accueil
C’est l’onglet principal pour la rédaction du texte
Cet onglet comprend cinq zones :
-
Presse-papier : Permet de copier, couper et coller des éléments par l’intermédiaire du presse-papier
-
Police : Gère les caractères : police, taille et apparence (gras, souligné, italique, barré, en indice, en exposant, couleur du texte et surlignage)
-
Paragraphe : Permet de régler le retrait, la liste, la taille de l’interligne, la position du texte, etc.
-
Insertion : Permet d’insérer des images, une date, etc.
-
Edition : Permet de rechercher/remplacer du texte et de sélectionner tout le texte.
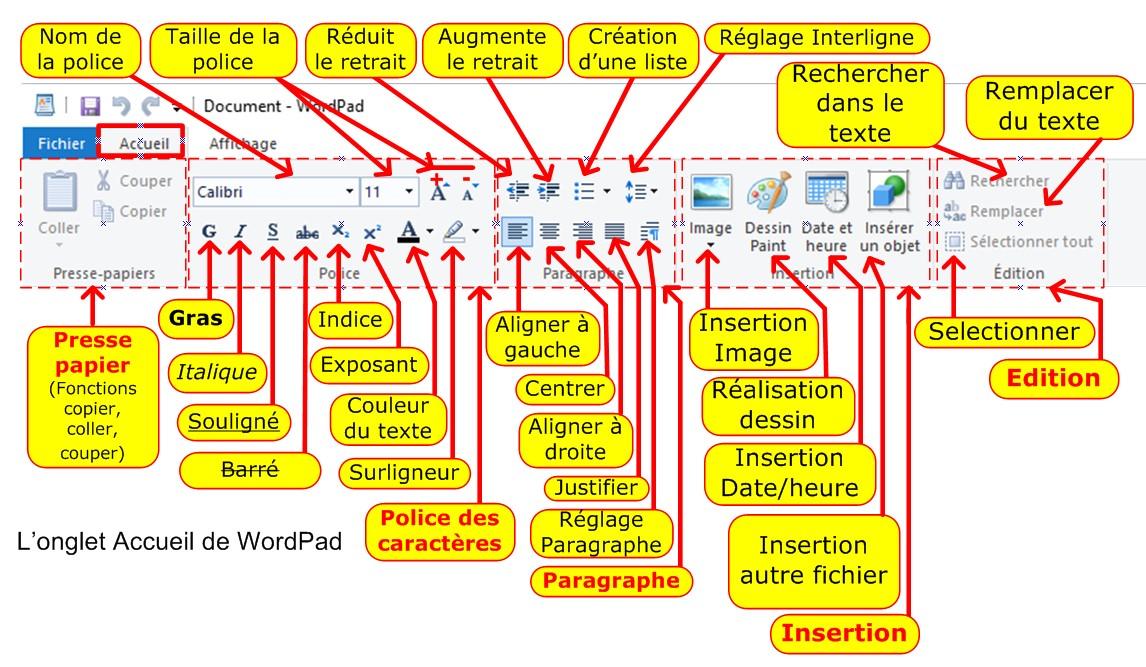
2.6. L'onglet Affichage
Cet onglet comprend trois zones :
-
Zoom : pour régler la taille de visualisation de la fenêtre
-
Afficher ou masquer : commutateur pour afficher la règle et le pied de la fenêtre
-
Paramètres : retour automatique à la ligne et choix de l’unité de mesure de la règle et de la mise en forme du texte.
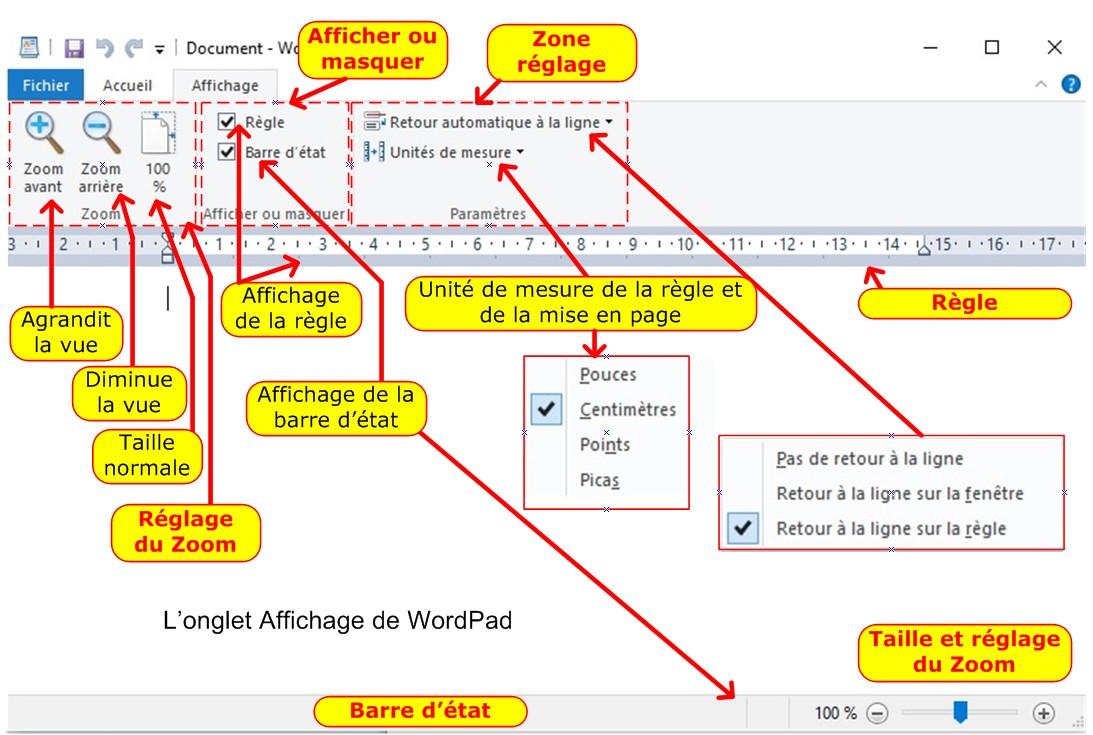
2.7. La règle
Elle visualise l’emplacement des paragraphes.
Il est nécessaire de cocher la case « Règle » de l’onglet affichage pour la faire apparaître.
2.7.1. Réglage des marges et du retrait de la première ligne
Par défaut les marges droite et gauche sont définies lors de la création d’un nouveau document ou par le menu « Mise en page » accessible depuis l’onglet « Fichier».
Depuis la réglette, les réglages de marges droite, gauche ainsi que le retrait de la première ligne sont réalisés de la façon suivante :
- Vous sélectionnez le (ou les paragraphes) sur lequel vous voulez apporter la modification
- Vous placez la flèche de la souris sur le taquet que vous voulez déplacer
- Vous maintenez le bouton gauche de la souris appuyé
- Un trait en pointillés vous indique l’emplacement du taquet sur la feuille de votre document
- Vous déplacez à l’aide de la souris le taquet sur la règle et quand vous êtes à l’endroit désiré vous relâchez le bouton gauche
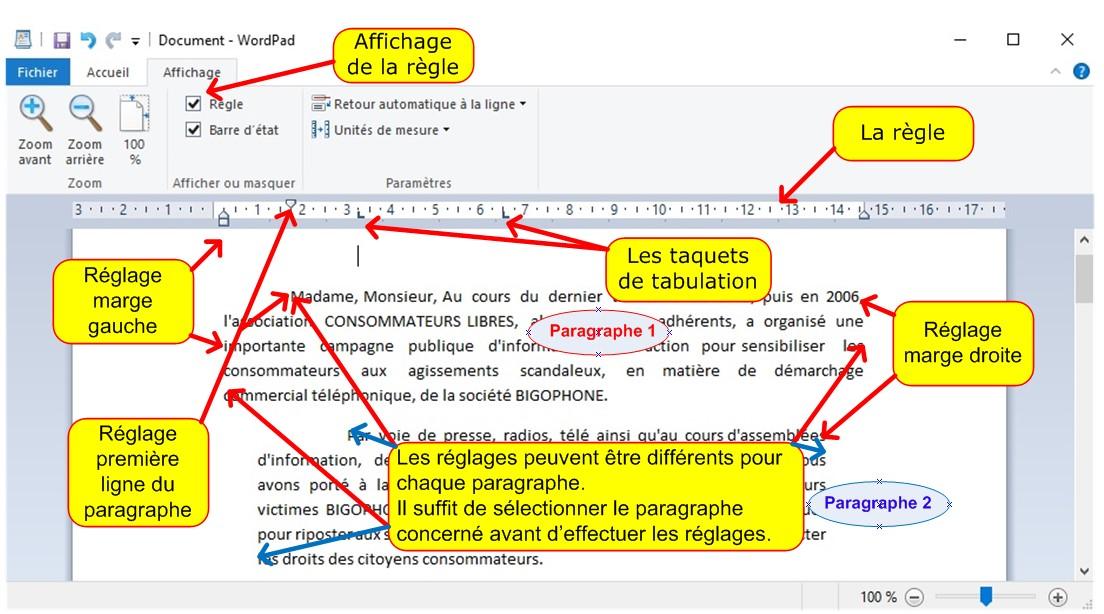
2.7.2.Mise en place des taquets de tabulation
Ces taquets servent à déplacer le curseur à l’aide de la touche tabulation à des endroits bien précis.
Ils peuvent être utilisés par exemple, pour noter une adresse d’expéditeur dans un courrier, réaliser un tableau …
A chaque appui sur la touche tabulation, le curseur se déplace sur le taquet suivant.
Pour les créer il suffit de cliquer à l’endroit désiré dans la règle. Un « L » est alors visible à l’emplacement du taquet.
Le déplacement est effectué comme pour le réglage des marges.
La suppression en maintenant le bouton gauche de la souris appuyé et en déplaçant le taquet de tabulation hors de la règle.
2.8. La barre d’état
C’est le pied de page. Elle permet de régler et d’afficher le Zoom.
Ajouter un commentaire

